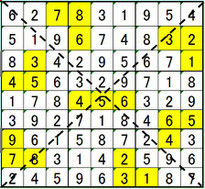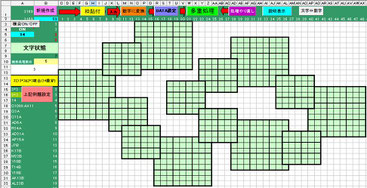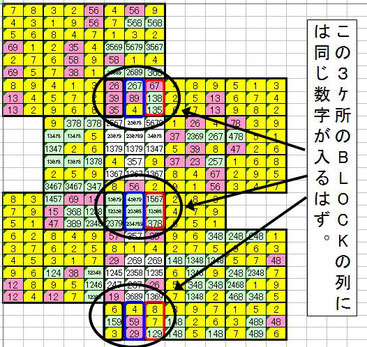数独マルチ 解説
(1)このプログラムが扱えるナンプレの種類は6種類。
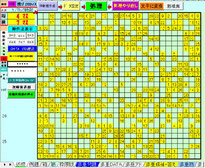
① 標準型ナンプレ
”標準型数独”とは、数独の基本形のことで、例えば9×9マスの場合は、すべてのタテ列、ヨコ列で、1~9の 数字がひとつずつ入り、かつ、太線で囲まれたブロックにも1~9の数字がひとつずつ入るような数字をさがし空白を埋 めていくパズルです
このプログラムでは1フ゛ロックが2×3(1~6の数字)の小さなものから8×8(1~64)の大型のものまでを扱うことができます。
現在までに私が扱った最大のものは1フ゛ロックが5×6(1~30)のものですが、今後大きなものが出てくるでしょう。
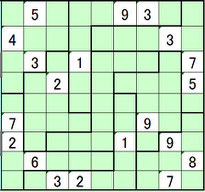
③ 変形フ゛ロックナンプレ
変形( 幾何orジグソー )数独とは、ブロックの形が四角ではなくジグソーのようになっているもので、ルールは標準数独とおなじです。 基本形同様、最大8×8(1~64)まで処理できます。
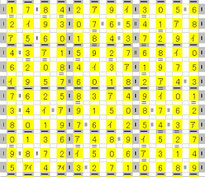
④ 一違いナンプレ
一つ違いナンプレとは、基本は標準ナンプレと同じルールですが、二重線をはさんだセルに は連続した数値が入り、それ以外は2以上離れた数値が入る、というルールが加わったもので す。
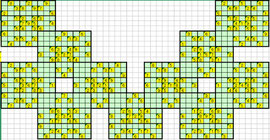
⑤ 多重ナンプレ
多重ナンプレとは、基本になるナンプレ同士が互いに重なったものをいいます。基本形 は3×3(=9)のものが大半ですが、最近3×4(=12)や4×4(=16)を基本にしたものが出始めて います。
本ソフトでは、縦72×横128セル範囲内で、基本形としては3×2(=6)~8×8(=64)が使えま す。重ね具合によっては(=64)の多重にも対応します。標準や対角線や変形等がミックスしたも のには対応していませんがすべて標準としてセットし対応できます。
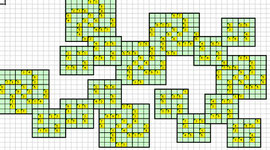
⑥ 多重複合ナンプレ
多重複合ナンプレとは、異なる規格の2種類のナンプレ同士が互いに重なったものをいいます。現在確認できているものは3×3(=9)と2×3(=6)のものだけですが、今後より複雑化する可能性があります。
本ソフトでは、縦72×横128セル範囲内で、組み合わせとしては3×2(=6)~8×8(=64)から2種類が使えます。
(2)操作方法
「処理」シートのコマンドボタンの説明
立ち上げると上図のような「処理」シートの画面になります。単独ナンプレの処理画面です。
基本操作ボタン(赤〇)
①[切替]ボタン・・「標準」「対角線」「変形」のタイプの選択ボタンです。クリックごとにタイプかわります。
②[簡易設定」ボタン・・フ゛ロック枡数の簡易設定ボタンです。これ以外の設定はB3とB4に縦横の枡数を入力します。
③[新規作成]ボタン・・簡易設定以外のとき縦横の枡値を入力後押し、新規の枠を作成します。簡易設定の場合は不要です。
④[テ゛ータ設定]ボタン・・枠に問題の数値DATAを入力したら押します。入力完了という意味です。2桁の数値は1文字に変換されます。
⑤[処 理]ボタン・・解答処理開始ボタンボタンです。ほとんどの単独ナンプレはここまでのボタン処理で完成します。
補助操作ボタン(桃〇)
A[操作法表示・非表示]・・操作方法メモの表示・非表示の切り替えボタンです。
B[処理やり直し]・・単純に同じ問題を再処理するボタンです。DATA入力ミスに気付き訂正してからやり直すときには使えません。。
C[文字・数字に変換]・・2桁の数を1文字のカタカナに置き換えます。また、その逆も行います。
D[筋検索]・・1つの文字だけを表示させるボタンで、「筋」シートに画面が切り替わります。単独ではあまり使う機会がありませんが、行き詰ったときに使います。
E[DATAリスト読込]・・「例題」シートに入っている33の中から選んだ問題を設定するボタンです。あとは[処理]ボタンを押すだけです。
F[二文字処理ON/OFF]・・1つのブロックまたは1つの縦列や横行に1ペア同一2文字候補があるとき、当該ブロックや行、列の他の候補の中からその2文字を抜く操作で通常単独ナンプレでは自動的にONに、多重問題などではOFFになります。超難解多重などで行き詰った時以外ほとんど使用しません。
① 標準型ナンプレの操作方法
1. [切替]ボタンで(標準) にする。
2. B3,B4 にブロックの縦横のマス数を入力し[新規作成] ボタンを押す。
(3×3、4×4、5×5、6×6、7×7、8×8)の簡易設定ボタンが使えるときは該当する簡易設定ボタンを押すだけでよい。
3. 問題(半角英数)のDATAを入力する。
4. 問題(半角英数)が入力できたら[テ゛ータ設定] ボタンを押す。このときBackupが作成され、処理のやり直しが可能になるとともに、3×3以上の場合は2桁の数字は1文字に置き換わる。
5. [処 理] ボタンを押す。
ケース1・・・・大半の問題は完成します。完成したら、終了。
ケース2・・・・完成しなかったら↓
6. これで解けないときは、
候補一覧(73行以降)の候補を参考に手動で入力してください。
<処理をやり直すとき>
・[処理やり直し]ボタンを押しBackupを読み込みます。
・[処 理]ボタンを押し、同じ問題をもう一度実行します。
<例題シートにある問題を読み込むには>
・B10セルをクリックして出てくるリストから例題問題を選ぶ。(リスト入力で33位例題が入っている)
・[DATAリスト読込]ボタンを押す。縦横の枡数は自動で読み込むので、入力の必要はない。例題がセットされる。
・[処 理]ボタンを押す。

<完成しない問題での「筋検索」ボタンの使用例>
例題に収納されている「4)3×3難筋検索例」を使い例示します。
筋検索 右図は、1) 問題入力 し 2) 処理後 に「筋検索」ボタン押し 3) 3の筋を表示した例です。筋検索は「筋」シートで行われます。筋を表示したい値は画面の左上のスピンボタン(▼)で行います。
・・・・ そのほかのCommandButtonについて ・・・・・・
●「二文字処理ON/OFF」ボタン・・・再度補足します
二文字の同じ候補がある列、行、ブロックにはその二文字以外のセルには二文字の候補は入れないので、それが含まれている候補からその二文字を除く処理をします。(次候補なし)と
なり止まってしまったときに押してみてください。
●「次検索追加」ボタン・・・画面左下にあります。
(次候補なし)または(検索停止)となり未完成でStopしたときに押してみてください。
次の候補を探し始めます。
●「自動次検索の停止(再開)」ボタン・・・画面左下にあります。
付加条件(例えば、カラー、奇数偶数ナンプレ等)があり、その付加条件とあわせて正解が出るように、基本部分はゆるく作られているます。しかし、そのまま処理してもあとで付加条件 をチェックしてみるとほとんどの場合付加条件も満たされています。でもまれに完成しても付加条件を満たしていない問題があります。そんなとき、このボタンを押します。
これを押すと、基本処理のみ実行しそれ以上追及しない未完成状態で止まるので、候補一覧(73行以降)の候補の中から付加条件を満たすものを探し手で入力後「処理」ボタンを押 し、これを完成まで繰り返します。
②対角線ナンプレの操作方法
1. [切替]ボタンで(対角)にする。
以降の操作は(標準)の場合とまったく同じです。
2. B3,B4 にブロックの縦横のマス数を入力し[新規作成] ボタンを押す。
(3×3、4×4、5×5、6×6、7×7、8×8)の簡易設定ボタンが使えるときは該当する簡易設定ボタンを押すだけでよい。
3. 問題(半角英数)のDATAを入力する。
4. 問題(半角英数)が入力できたら[テ゛ータ設定] ボタンを押す。このときBackupが作成され処理のやり直しが可能になるとともに、3×3以上の場合は2桁の数字は1文字に置き換わる。)
5. [処 理] ボタンを押す。
これで自動処理してくれます。
③ 変形( 幾何orジグソー )ナンプレの操作方法
1. [切替]ボタンで(変形)にする。
2. B3,B4 にブロックの縦横のマス数を入力し[新規作成] ボタンを押す。
(3×3、4×4、5×5、6×6、7×7、8×8)の簡易設定ホ゛タンが使えるときは該当する簡易設定ボタンを押すだけでよい。
3. 問題(半角英数)のDATAを入力する。
4.問題(半角英数)が入力できたら[データ設定] ボタンを押す。このときBackupが作成され処理のやり直しが可能になるとともに、3×3以上の場合は2桁の数字は1文字に置き換わる。
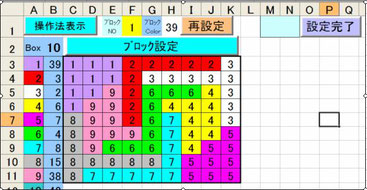
(ここまでは同じ)
5.「箱」シートに自動的に移動します。ここでブロックの形を登録します。
・「Ctrl」を押しながら、ブロック範囲のセルを連続一括選択します。
・「ブロック設定」ボタンを押します。
これを全ブロックについて行った例が右図です。
・全ブロック設定したら、「設定完了」ボタンを押します。
・設定し直すときは、「再設定」ボタンを押してやり直します。
6. 「処理」シートに戻り、もう一度[処理]ボタンを押します。
これで自動処理してくれます。
④ 一つ違いナンプレの操作方法
1. [切替]ボタンで(一違)にする。
2.B3,B4 にブロックの縦横のマス数を入力し[新規作成] ボタンを押す。
(3×3、4×4、5×5、6×6、7×7、8×8)の簡易設定ボタンが使えるときは該当する簡易設定ボタンを押すだけでよい。
3.問題(半角英数)のDATAを入力する。
4. 問題(半角英数)が入力できたら[データ設定] ボタンを押す。このときBackupが作成され処理のやり直しが可能になるとともに、3×3以上の場合は2桁の数字は1文字に置き換わる。

(ここまでは同じ)
5. 「二重線設定」シートに自動的に移動します。ここで二重線を設定します。
入力した数値は64進数に変換され黄色のセルに入っています。黄色セルの間の白のセルをクリックすると、セルはピンクになり二重線が入力されます。もう一度クリックすると元に戻ります。
6. 二重線の設定が終わったら[二重線の設定終了] ボタンを押すと、「処理シート」に戻ります。
7. [処理] ボタンを押します。
これで自動処理してくれます。
⑤ 多重ナンプレ(複合ナンプレ)の操作方法
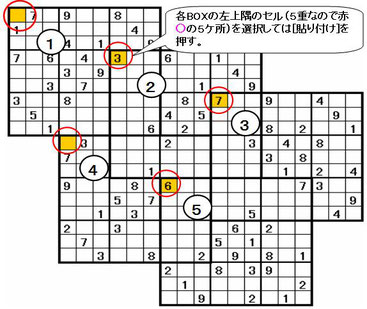
基本形が3×3(=9)の多重問題(右図)を例にその操作方法を紹介します。
1.まず、「処理」シートで基本形の3×3を作成します。(すでに3×3の状態ならば使用途中でもOK)
2.次に「多重問題」シートで基本形を配置します。
3.「新規作成」ボタンを押し、白紙の状態にします。そのあと
基本形①(右図左上のBOXのこと)の左上隅をパソコン画面左上隅のC3セルにするためにC3を選択したのち、「枠貼付」ボタンを押すと、下画面のように3×3の基本形配置されます。
4.基本形の配置が終わったら、数値DATAを入力します。
5.9以上の数値がある場合(3×4や4×4が基本形の場合)には「文字に変換」ボタンを押し、2桁数値を1文字に変換しておきます
6.次に、「DATA設定」ボタンを押します。
7.次に、「多重処理」ボタンを押します。
正確にDATAが入力されていれば、これで大半の多重問題は完成します。問題入力ミスがあるとその基本形のBOX付近で止まります。ミスを探し修正してやり直します。

この例題の場合、少し難しいので完成には至らず右図のように途中で止まります。
**この後の処理は?**
表示された画面は「多重候補・答え」シートです。
8.2文字候補(ピンクセル)が多数あったら、「次検索」ボタンを押します。自動で次の段階の処理に移ります。この処理は試行錯誤的な手法なので時間がかかります。ほっておいてください。ちなみに例題では性能の悪い私のPCで
12分かかりました。
この例題ではこれで完成しましたが、2文字候補が少ないときなどではこの「次検索」が有効に働かないときがあります。
そんな時は・・・・・
9.[二文字処理](同一の行or列orブロック内に同じ2文字の候補がある場合は、2つの文字をその行or列orブロック 内の他の候補から抜く処理)や[三文字処理]を手動で行い候補を絞る。
。 単独でのナンプレでは[二文字処理]が自動で行われるが、多重ではこれが無効になっているのでこの点の候補の整理がされていない。また、重複しているブロックでは2つの基本形間でのこの点の処理がなされていない。そこで、未完成のまま終了したときは・・

10.「筋検索」ボタンを押し、「多重筋」シートに移り各数値の筋目を整理し候補を絞る。
多重筋手動の場合の操作方法は単独ナンプレの場合(P3)と同じで、全数値の筋目を整理したら、「多重検索終了」ボタンを押すと多重筋の整理と処理が行われる。
だが、これが結構煩雑なので「全自動筋整理」ボタンを用意しました。これを押せば全数値についての筋検索と整理と処理を自動的に行ってくれます。
私は最近未完成で止まったとき、「筋検索」→「全自動筋整理」→「次検索」の手順で完成させています。
途中で停止!そんなときは・・・

● 基本形②部分に入力ミスがある場合の例
基本形②に入力ミスがあっても、基本形①が選択された状態で停止しました。基本形①が破綻状態になり停止したのです。
・・・「処理」シートを見てみると・・・
基本形①の処理の時破綻していることがわかります。(破綻した基本形①の部分が選択状態となっている)
このように入力ミスにより先に破綻するのはその基本形とは限らないので、丹念に入力ミスのチェックをし、排除しておかなければなりません。
・・・・ そのほかのCommandButtonについて ・・・・・・
「多重問題」シート
●「処理やり直し」ボタン・・・・処理を最初からやり直します。
●「文字⇔数字」ボタン・・・・・文字⇔数字変換の向きを切り替えます。
●「上記例題設定」ボタン・・・・2013.8.12時点で34の多重問題が収納されています。
ボタンの上の黄色いセルを選択し、リストから選んでこのボタンを押せばすべて設定してくれます。
例題リストの3)には3×3(=9)が72枚重なった特大原版があるので,これを使い必要な領域にDATAを入れて使用するとよいでしょう。
(何十枚も配置するのは結構大変ですよ)
「多重候補・答え」シート
●「唯一検索」ボタン・・・・候補の数字が1か所にしかないものを選び挿入します。
すでに処理過程に組み込まれているので、手動入力の時にだけ使います。
●「値戻し」ボタン・・・・・入力した確定値を固定するために、そのセルを選択した状態で押します。
●「選択したBox取り出し」ボタン・・単独処理したい基本形を選択した状態で押します。
その後、「処理」シートに移り、「処理」ボタンを押します。
⑥ ミックス多重ナンプレの操作方法

右の図のような基本形が3×3の大BOXと、2×3の小BOXのミックス多重ナンプレ問題を作ってみましょう。
まず、枠を作ります。基本的には「多重ナンプレ」のときとおなじ要領で左上角セルの位置をクリックして「貼り付け」ボタンを押して配置していきます。
1) 「複合ON/OFF」ボタンを押し、出てくるInputBoxの指示に従い大きいBoxの縦・横のマス数を入力します。(問題入力完了後でもよい。)
⑦ 連番禁止ナンプレの操作
1) 「連番禁止ナンプレ」とは
「連番禁止ナンプレ」とは、普通のナンプレのルールに、上下左右方向には連続した数字は入らないというルールが加わったもので、「ナンプレJoy」などに載ってます。
2014.2.1 UPの「ナンプレ-2」にその解法機能を付加しましたが凝った問題にはまだ力不足なので、今後より機能UPをしていく予定でいます。

2) 操作方法
右の画面のように、(処理)シート左上端にある「切替」ボタンを押して、A1セル表示が「連禁」となるように切り替えます。
続いて、縦横マス数を入力し、「新規作成」を押し、問題を入力したら「データ設定」→「処理」ボタンを押します。
例題に入れてある問題はこれで完成します。
現段階では解けない問題には遭遇していませんが、これで解けない問題は(処理)シートの73行以降の候補一覧を見て各自の頭だ考えてください。解けない問題に遭遇したら対応できるようにする予定です。悪しからず。(2014.2.3)
⑧ 入力した問題を例題シートに保存する方法
この機能は、2014.2.1UPの「ナンプレ-2」に付加したもので、従来型にはありません。そのかわり、従来型に書き込まれていた多くの例題を削除して例題Sheetはほぼ空になっています。ここに新たに書き込んでいくのです。

1) 単独問題の場合
右図のように、問題入力が終わったら「この問題を例題Sheetに保存する」ボタンを押します。(問題を解いてからの場合は、「処理やり直し」ボタンを押せば問題だけになる。
続いて出てくるインプットBoxに例題名を入力し(OK)を押せば空いている場所に自動的に書き込んでくれます。

2) 多重問題の場合
右図のように、問題入力が終わったら「これを例題に保存する」ボタンを押します。
続いて出てくるインプットBoxに例題名を入力し(OK)を押せば空いている場所に自動的に書き込んでくれます。
⑨ 超超難問多重ナンプレを解いていて・・
2014の数理パズル5・6月号(学研)には12周年記念としてとじこみ付録として「超超難問パズル」スペシャル6問が掲載されているが、その中でもSP2の多重ナンプレは難しい。この問題は「ナンプレ解法プログラム-3」の多重例題に入っています。